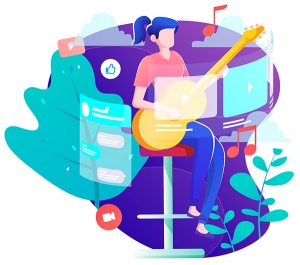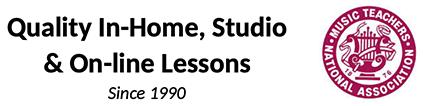Tips for a successful Zoom Music Lesson or a Zoom Music Recital

Here are some important tips for setting up your device for a successful Zoom music lesson or Zoom Music recital. Practice with family and friends before your lesson or recital to test your set up.
1. Internet connection
It is important to have a good, fast internet speed (both upload and download) when using Zoom so as not to cut in and out. You may be required to upgrade your existing plan if you are on a basic plan. Make sure no one else in the home is using the internet at the same time (especially video streaming such as Netflix & YouTube) as this will slow down the internet speed.
Here are some other tips about your internet connection for Zoom.
- Wired connections are better than wireless (Wi-Fi or cellular) connections.
- WiFi connections are better than cellular (3G/4G/LTE) connections.
Consider Disabling HD webcam video.
Sending high definition (HD) webcam video requires more bandwidth than sending non-HD. Disabling HD video will free up more of your Internet connection for other parts of your Zoom meeting.
Close other, unneeded applications on your computer or device.
2. Sound
Zoom automatically cuts out back ground noise which is not good for a music lesson or recital. It is best to change the settings to Use Original Audio. Here are instructions on how to change that on a device as well as a computer. You will first need to download and install the Zoom app.
Enabling the Original Sound On a Device:
a) Open the Zoom App
b) Click on “Settings” on the bottom right
c) Click on “Meetings”
d) Turn on “Use Original Sound”.
e) When you join a meeting, you will still need to enable the original sound. Click on “More” (the three dots at the bottom of the menu) and turn on “Enable Original Sound”.
Enabling the Original Sound on a Computer:
a) Open the Zoom App.
b) Click on “Settings”
c) Click “Audio”.
d) Here you can test and adjust your speakers and microphone. Most important is the section where it says Suppress Background Noise. It will be set to Auto. Change that to Low (faint background sound).
f) Underneath you will see Music and Professional Audio. Turn on Show in-meeting option to enable original sound from the microphone by checking the box.
It will then give you three options, 1. High Fidelity, 2. Echo Cancelation 3. Stereo Audio. Make sure these are all turned off.
g) When joining the meeting you’ll need to “Turn On Original Sound” in the upper left of the screen.
3. Lighting
Make sure to have plenty of light on the student like you would taking a photograph. Try to minimize the light behind the performer as this will cause the image to be darker.
4. Camera Angle
Setting up your device camera angle for a Zoom lesson is different than it is for a recital! For most instruments it is important for the teacher to see the student’s hands as close as possible as well as the instrument. For a Zoom recital it is more important to see the whole person (head to toe) as if you were taking a photograph of the performer.